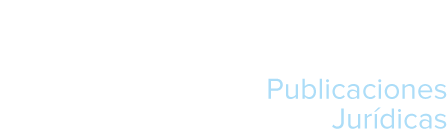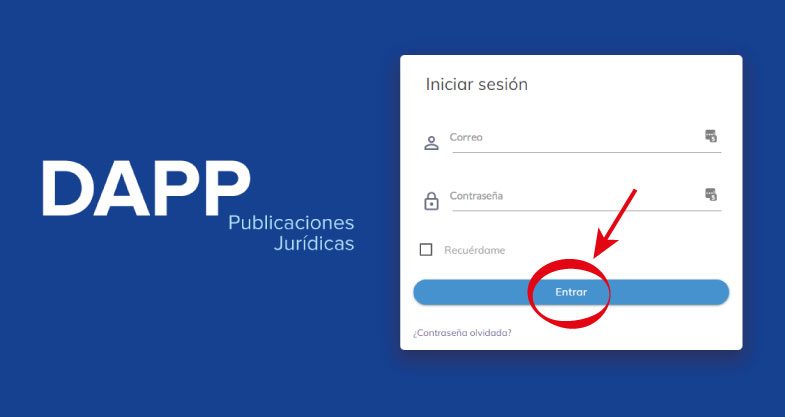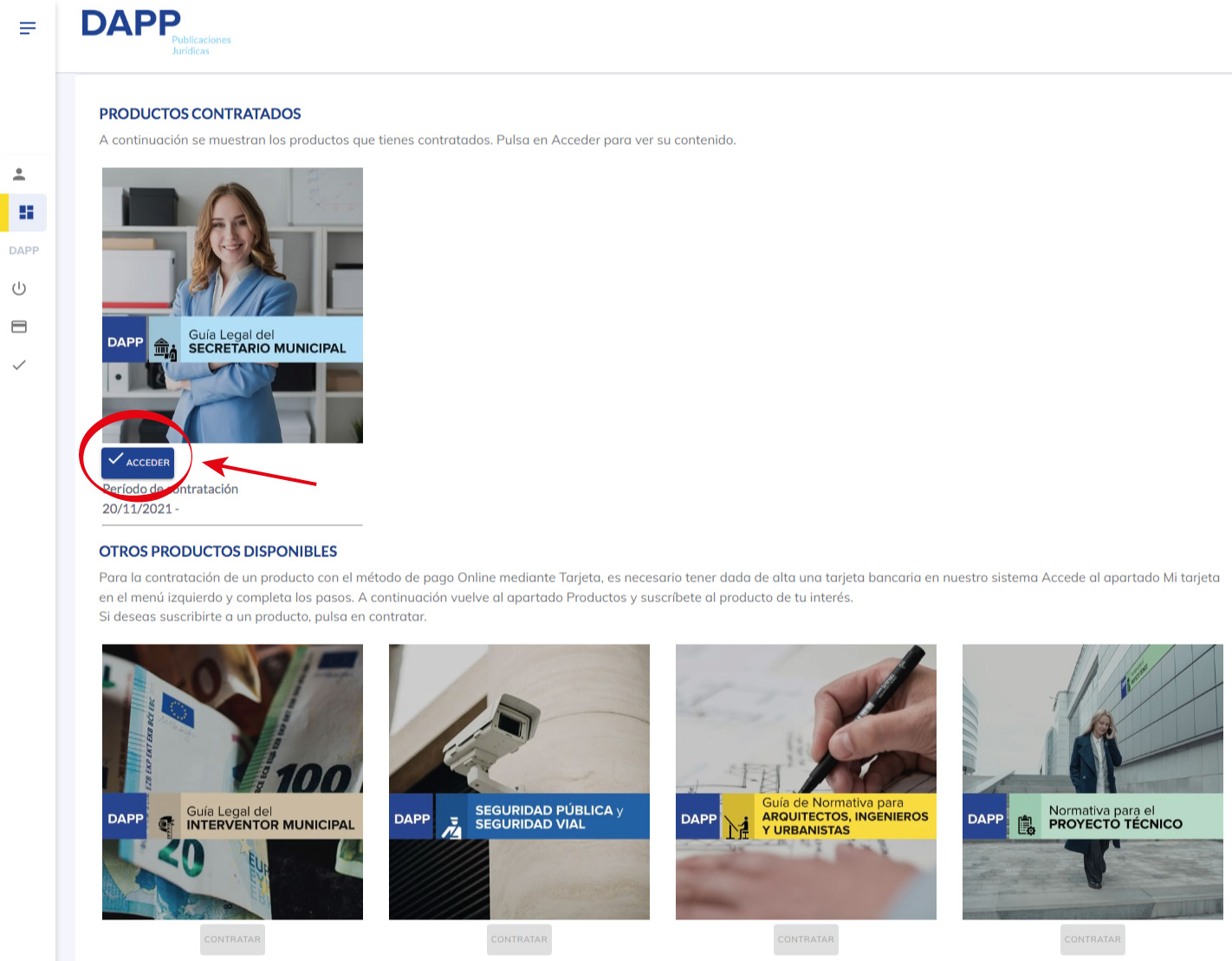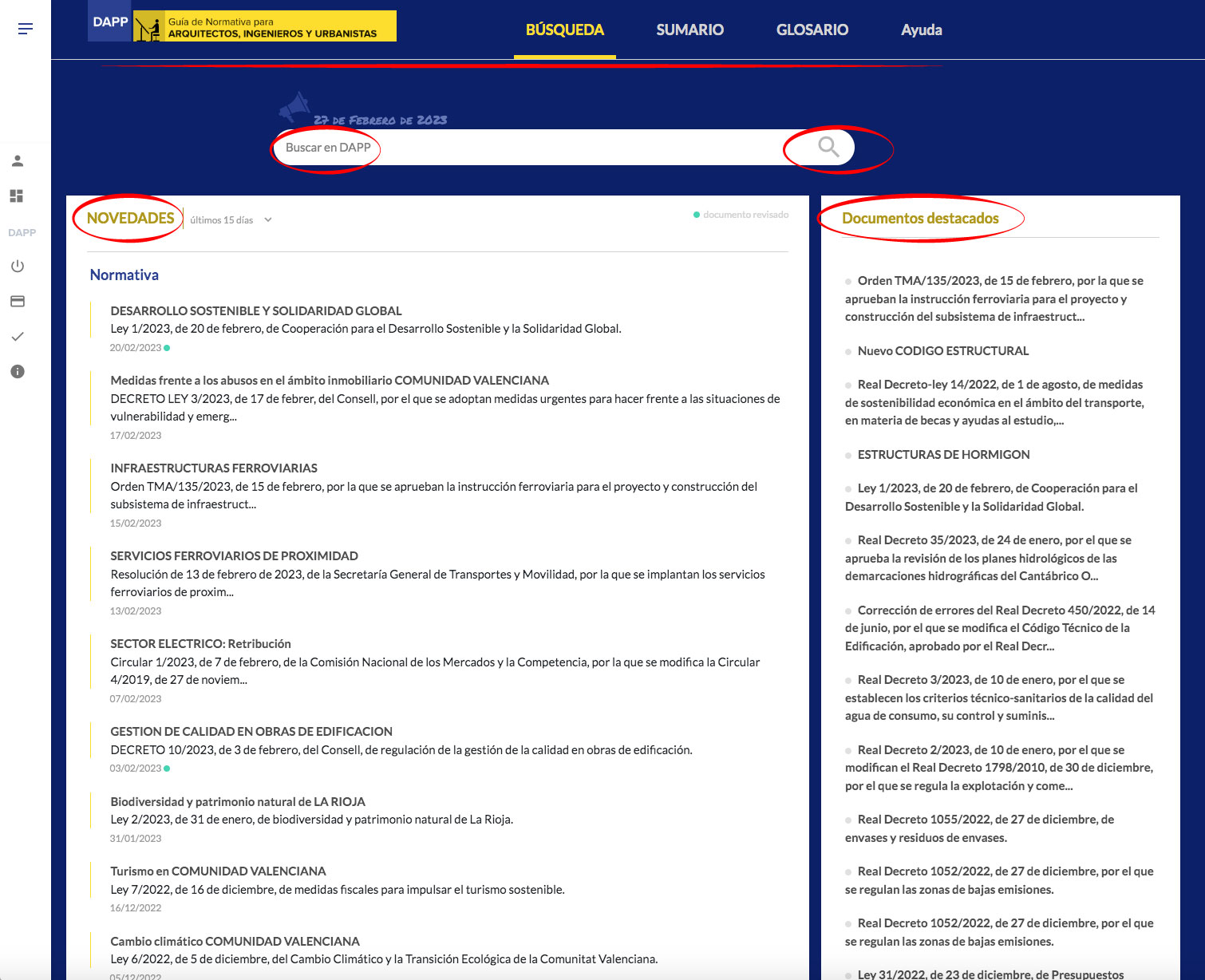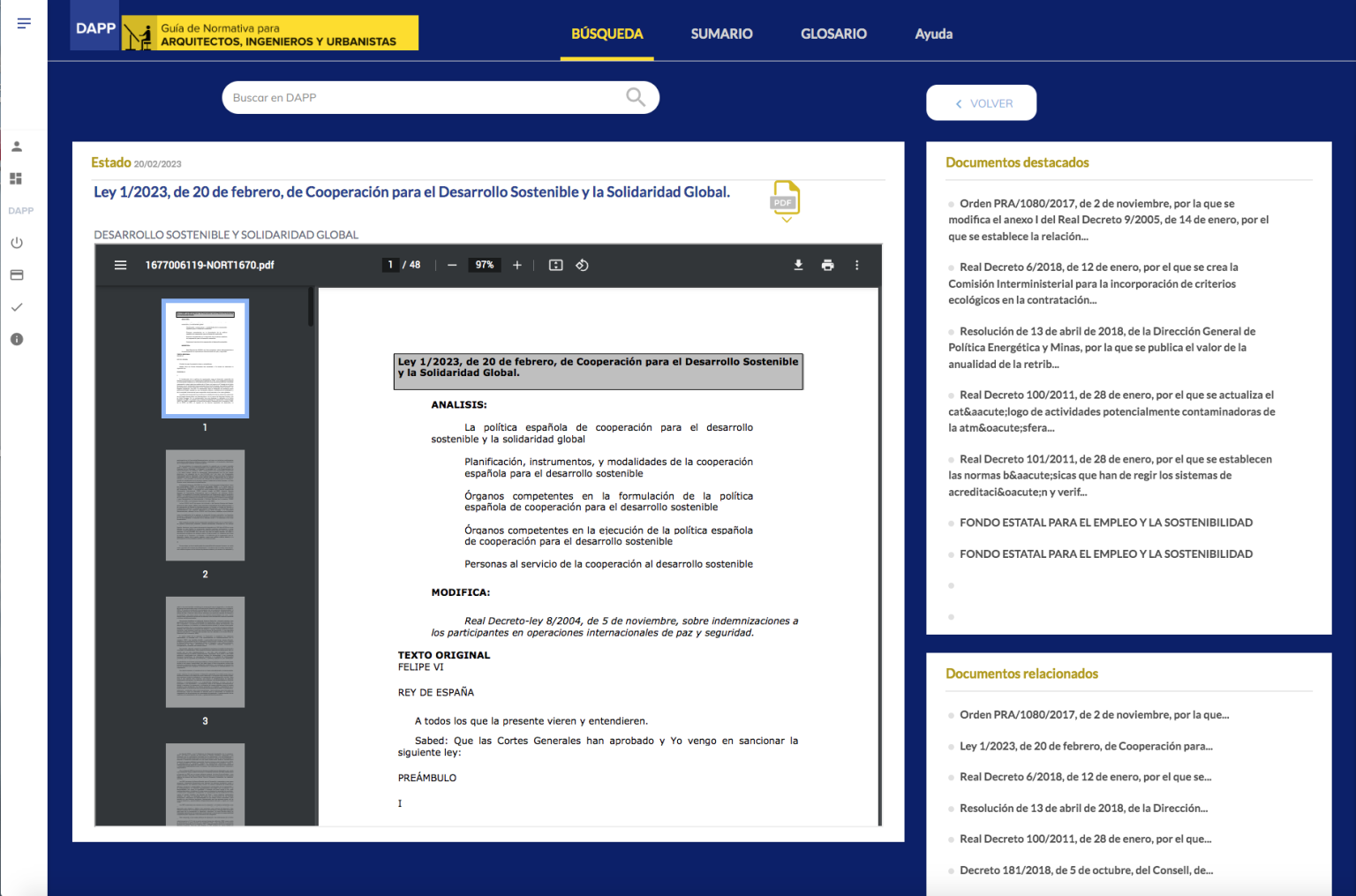Manual de uso aplicación Dapp
A continuación describimos las principales tareas a realizar dentro de la aplicación, y su funcionamiento
Además, ofrecemos un caso práctico de búsqueda y acceso a un documento de actualidad determinado, explicando los pasos a seguir, para cada uno de los productos disponibles en la Aplicación DAPP.
Paseo general por la aplicación
En este video se ofrece una panorámica general de la aplicación, una vez que el usuario se ha logueado.
Blogs / Comunidad
Dentro de los servicios ofrecidos por Dapp Editorial, y como complemento a la aplicación digital dirigida a diferentes sectores, y las publicaciones tanto en papel como en formato digital que realizamos; se encuentran estos dos blogs de acceso gratuito. Uno, Normativa Municipal punto es, dirigido al profesional del ámbito municipal. El segundo, Normativa construcción punto es, se dirige a los profesionales del amplio sector de la construcción.
Funcionamiento de la opción Sumario
- Al pulsar sobre la opción Sumario del menú principal, se accede a la pantalla donde se muestran en la zona central los Tipos de documentos en forma de pestañas. El tipo de documento que se muestra tiene la pestaña resaltada en azul oscuro (por excepción, se muestra primero la pantalla de Leyes). Para cambiar de tipo de documento, pulsar sobre su pestaña.
- El árbol de nodos del Sumario presenta al acceder los Nodos principales, los de primer nivel.
- La flecha a la izquierda de algunos nodos principales indica que éstos tienen hijos/nietos/…
Al pulsar sobre cualquier nodo principal que tiene “descendencia” se despliega automáticamente todo su árbol, en todos sus niveles. Al volver a pulsarlo, se pliega.
Una vez desplegado, pulsando sobre cualquier nodo principal sin descendencia, o cualquier nodo hijo, nieto… se accede a la pantalla con el listado de los documentos asociados a ese nodo.
Cuando se despliega el árbol de jerarquía de los nodos pertenecientes a un nodo padre, que lo hace en su extensión completa, la selección de cualquiera de los nodos dependientes de ese nodo padre, da como resultado el listado de los documentos asociados a ese sub-nodo.
- Si un nodo no tiene documentos asociados, se indica mostrando el texto “No hay elementos que mostrar”.
- En todo momento, está disponible en la parte superior el buscador general (que también busca en nodos) y el botón de Volver.
Los Nodos del Sumario funcionan de la misma manera que las Voces del Glosario. Son términos que ayudan a clasificar los documentos de la aplicación, y al pulsar en cualquier Nodo, veremos en un listado los documentos asociados al mismo.
Funcionamiento de la opción Glosario
- El Glosario muestra en la zona central los Tipos de documentos en forma de pestañas, donde el tipo de documento que se muestra tiene la pestaña resaltada en azul oscuro. Para cambiar de tipo de documento, pulsar sobre su pestaña.
- Debajo se encuentran las letras del alfabeto, indicando en un negro más oscuro aquéllas letras que tienen Voces del Glosario asociadas a documentos, es decir, que empiezan por esa letra.
Al situarse sobre cualquier letra se muestra en un globo el número total de voces incluidas. El número aparece como efecto hover al poner el ratón encima de la letra. Para ver los documentos asociados hay que pulsar sobre la letra. Al pulsar sobre cualquier letra se muestran listadas todas las voces que comienzan por esa letra, en orden alfabético. - A continuación se encuentra el Buscador de voces. Busca el texto que se va escribiendo en los nombres de las voces, y va filtrando según se escribe.
- Y en la zona central aparece en orden alfabético el listado de Voces del Glosario de ese producto. Pulsando en cualquiera de ellas se accede al listado de documentos asociados.
Las Voces del Glosario funcionan de la misma manera que los Nodos del Sumario. Son términos que ayudan a clasificar los documentos de la aplicación, y al pulsar en cualquier Voz, veremos en un listado los documentos asociados a la misma.
Acceso a los productos contratados
Cuando se accede a la aplicación desde el Acceso de clientes, lo primero es introducir el usuario y contraseña en la pantalla de login. Al pulsar Entrar en esta pantalla se muestran los productos contratados y los productos disponibles en la aplicación pero no contratados.
- Desde los Productos contratados se accede a la aplicación para ese producto pulsando sobre el botón Acceder. Debajo de la imagen de cada producto y el botón Acceder se puede ver el Período de contratación.
- Desde Otros productos disponibles se puede contratar un nuevo producto, siempre que se cumpla el requisito de tener configurada una tarjeta de pago en el apartado Mi tarjeta del menú izquierdo, tal y como se explica en el texto explicativo de Otros productos disponibles. En el caso de los suscriptores con pago con Transferencia Bancaria, deben ponerse en contacto con Dapp Editorial si quieren contratar otro producto, haciéndolo a través del formulario disponible en este enlace.
Pantalla principal de la aplicación y Buscador general
La pantalla a la que accede el usuario al seleccionar Acceder a un producto es la de la Búsqueda general.
Se compone de un Logotipo, Menú principal, Buscador general, Listado de documentos y Documentos destacados
- Logotipo. Indica el producto que estamos consultando.
- Menú principal. Permite acceder a las tres secciones principales de la aplicación: Búsqueda general, Sumario y Glosario. Además hay un acceso a videos y textos de ayuda de las diferentes funcionalidades de la aplicación.
- Buscador general. El buscador es de tipo autocompletar, según se escribe el sistema va buscando dentro de los Nodos del sumario, las Voces del Glosario de la aplicación, y de los títulos de documentos, el texto que se va escribiendo. Se puede dejar el texto escrito o seleccionar una de las opciones del autocompletado. Al pulsar en la lupa de búsqueda o pulsar intro en el teclado, se realiza la búsqueda, obteniendo el listado de documentos que coinciden con la misma.
- NOVEDADES de documentos. El listado presenta las NOVEDADES de los últimos 15 días para los diferentes tipos de documentos. En la parte superior hay disponible un desplegable para cambiar los 15 por 30 días o 3 meses.
Tanto los documentos del listado de Novedades como el documento elegido por el usuario en el Buscador, incorporan, además del título y resumen, la fecha de creación o modificación oficial del documento y las migas de pan o breadcrumb con los nodos a los que pertenece. Si pertenece a más de un nodo, estos aparecen con su ruta, uno por cada fila. - Destacados. En la parte derecha aparecen los documentos destacados. Documentos que por su importancia, actualidad, o interés general del sector aparecen en este apartado durante un tiempo determinado.
Pantalla de detalle de Documento
Una vez que pulsamos sobre cualquiera de los documentos listados, del listado de documentos obtenidos al realizar una búsqueda, o una consulta de un nodo del Sumario, o una Voz del Glosario, se accede a la pantalla de detalle del documento, con toda la información que contiene.
Esta pantalla de detalle se compone de:
- Comunidad a la que pertenece el documento
- Fecha de creación o modificación
- Título del documento
- Resumen del documento
- Texto del documento, o pdf insertado en el mismo.
En la parte superior, junto al buscador (que está siempre visible), hay disponible el botón de Volver que permite volver a la pantalla anterior.
CASOS PRÁCTICOS
Guía de Normativa para Arquitectos, Ingenieros y Urbanistas
Normativa para el Proyecto Técnico
Guía Legal del Interventor Municipal
Guía Legal del Secretario Municipal
Seguridad Pública y Seguridad Vial
EJEMPLO DE CONTENIDO
OBLIGACIONES DE AHORRO DE ENERGIA 2025 y Sistema CAE